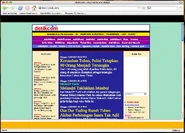Tidak ada ringkasan suntingan |
k (Melindungi Tutorial Macintosh: no unregistered user please [edit=autoconfirmed:move=autoconfirmed]) |
(Tidak ada perbedaan)
| |
Revisi per 29 Juli 2006 22.19

Jangan pusing! Ikuti aja tutorial yang ada, pelan-pelas pasti ngerti. Wong Mac itu komputernya orang bodo kok! =D
Berikut ini adalah daftar tutorial Macintosh berbahasa Indonesia yang terkumpul di Wiki Indonesia Macintosh Society. Semoga dengan koleksi tutorial disini anda akan terbantu dalam penggunaan Mac sehari-hari.
Koneksi Internet dengan Telkomnet Instan
Dial up pada apple dapat dilakukan dengan mudah, setting dial up telah dicoba dengan menggunakan iBook. Pastikan bahwa telpon anda dapat digunakan untuk telpon interlokal. Silahkan mengikuti tutorial dibawah ini agar dapat tersambung dengan internet.
- Pilih tanda apple di kiri atas, pilih ‘System Preferences…’ lalu pilih menu ‘Network’ di icon yang paling atas.
- Pada jendela ini, klik pada INTERNAL MODEM lalu klik pada tombol ‘Configure’
- Jendela Network akan menampilkan beberapa pilihan seperti PPP, TCP/IP, Proxies, dan Modem.
Pilih pada tab ‘PPP’ lalu masukkan data – data seperti dibawah ini :
- Service Provider : Telkomnet Instan
- Account Name : telkomnet@instan
- Password : telkom
- Telephone Number : 080989999
Pilih pada tanda Save Password agar password dial up tidak akan ditanyakan kembali sewaktu dialing.
Tutup jendela ini jika anda sudah yakin data yang dimasukkan sudah benar.
- Koneksi dengan internet dapat langsung dilakukan dengan memilih icon Telpon pada menu bar lalu pastikan Internal Modemnya sudah dipilih. Pilih menu Connect untuk memulai koneksi. Jika koneksi sudah tersambung, maka setelah tanda telpon tadi akan muncul tulisan 'waktu' yang menunjukan berapa lama anda sudah tersambung dengan internet.
- Tes koneksi dial up internet dengan membuka aplikasi Safari lalu browsing internet. Jika belum tersambung dengan internet anda dapat melihat log proses koneksi dialup dengan memilih tanda telpon di kanan atas lalu pilih menu Open Internet Connect. Setelah masuk pilih menu Window di menu bar lalu pilih menu Connection Log.
Selamat, anda sudah tersambung dengan internet secara instan...
Tutorial dtulis oleh Risnandar dari id-mac
Koneksi Internet dengan Modem CDMA
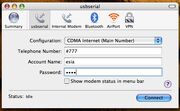
Hampir tidak ada yang komputer Mac tidak bisa lakukan, termasuk koneksi CDMA ini. Mudah kok!
Hal ini disebabkan oleh karena settingnya yang tidak semudah membuat koneksi lain. Berikut ini adalah step by step mensetting Mac agar bersahabat dengan handphone CDMA anda.
- Gunakan kabel data yang kompatibel. Untuk Nokia, kabel DKU-5 dengan chipset Prolific terbukti ampuh. Atau, bila handphone anda sudah mendukung bluetooth, bisa dipair dengan Macnya.
- Bila anda menggunakan kabel data, install kabel data anda sampai keluar menu usbserial di aplikasi internet connect. Cara menginstall kabel data anda, bila menggunakan DKU-5, dapatkan file md_pl2303h_hx_x_1[1].0.9b1.hqx di folder CDMA on Mac di bagian files Yahoo Groups id-mac.
- Download modem script yang diperuntukkan untuk handphone anda. Cari di bagian file Yahoo Groups id-mac, lalu folder bernama CDMA on Mac, atau download di website Taniwha
- Pindahkan modem script yang anda baru dapatkan ke HD / Library / Modem Scripts.
- Atur agar modem anda menggunakan modem script yang baru anda dapatkan. Caranya, pergi ke system preferences, lalu network. Lalu, pilih metode koneksi anda ke modem anda, bisa lewat bluetooth atau usbserial. Lalu pilih tab modem, dan pilih modem anda dengan modem script yang tadi anda dapatkan.
- Menggunakan aplikasi Internet Connect, dial ke #777 untuk koneksi data langsung ke provider, atau gunakan nomor telepon yang diberikan untuk layanan seperti telkomnet instan.
- Bila anda ingin menggunakan jasa VPN (tergantung provider), setelah berhasil terkoneksi tinggal mengikuti petunjuk tab VPN di aplikasi Internet Connect.
Tested Handsets
Berikut ini adalah daftar handset yang sudah ditest berjalan oleh rekan-rekan di id-mac untuk mengkoneksi dengan internet via CDMA:
- Nokia 3205
- Nokia 2116/5
- Nokia 6585
- Nokia 6225
- Nokia 2112
Dengan kabel data:
- CA-42
- DKU-5
Selamat menikmati internet CDMA anda.
Mengatasi berbagai masalah di Boot Camp

Boot Camp Assistant memudahkan anda yang ingin menginstall Windows XP di komputer Mac berbasis Intel. Gambar dari Detikinet
Para user yang telah menginstall Windows XP menggunakan Boot Camp mungkin menyadari bahwa masih terdapat beberapa kekurangan pada aplikasi ini. Hal ini dapat dimaklumi karena Boot Camp masih berada dalam tahap beta. Di bawah ini adalah beberapa masalah yang ditemukan, beserta solusinya.
| MacBook Pro Specific Problems |
Masalah meng-klik kanan (right-click) menggunakan trackpad pada MacBook Pro.
Anda yang menggunakan trackpad sebagai alat pointer utama pada MacBook Pro pasti merasakan kesusahan untuk mengakses tombol klik kanan ketika berada dalam lingkungan Windows. Jangan takut, dengan bantuan sebuah software 3rd party anda pasti bisa mengatasinya.
Untuk membuat agar software ini berjalan di startup, anda hanya cukup membuat sebuah shortcut dan menaruhnya di folder "Startup". Jangan lupa untuk menambahkan "/s" di akhir target shortcut anda (Klik kanan shortcut -> properties) agar anda tidak diganggu oleh sebuah dialog box tiap kali anda login.
Input Remapper - sebuah alternatif untuk klik kanan dengan tambahan fungsionalitas!
Selain menggunakan software di atas, anda juga bisa memilih sebuah alternatif lain. Olofsson.info memuat sebuah software yang mengemulasikan tombol fn dan menambahkan berbagai fungsi pada keyboard anda. Selain melakukan right-click (default: fn + click), sekarang anda bisa mengontrol brightness, volume, dan lain-lain. Sebuah utility yang berguna, bukan?
Untuk mendownload software ini, silahkan kunjungi URL berikut:
Informasi lebih jauh bisa dibaca-baca di forum berikut:
Sebelum bisa mulai untuk menggunakan software ini, anda harus mengupdate driver keyboard anda dahulu. Instruksinya adalah sebagai berikut:
- Buka "Device Manager". (Klik kanan "My Computer" -> Properties -> Hardware (tab) -> Device Manager)
- Pada Device Manager, cari tab "Keyboards" dan expand dengan mengklik tanda "+". Klik kanan di "HID Keyboard Device”, pilih "Update Driver"
- Pilih "Install from a list or specific location (Advanced)" dan klik Next.
- Pilih “Don't search. I will choose the driver to install” dan klik Next.
- klik “Have Disk...”
- Klik “Browse” dan browse ke tempat anda meng-extract software tersebut.
- Sekarang anda seharusnya bisa melihat 'MacBook Pro Keyboard' dalam daftar model. Klik Next dan sekarang anda bisa menggunakan softwarenya.
Untuk membuat agar software ini berjalan di startup, anda hanya cukup membuat sebuah shortcut dan menaruhnya di folder "Startup". Daftar lengkap tombol-tombol dapat anda lihat di website software yang bersangkutan. Anda yang merasa tombol fn terlalu jauh untuk dijangkau setiap kali anda harus melakukan klik kanan, dapat menggunakan software ini bersamaan dengan "Apple Mouse Utility" yang dibahas di atas. Keduanya dapat berjalan bersama tanpa masalah.
Kinerja Graphic Card yang di bawah standar.
Anda para gamer yang suka memainkan game-game yang membutuhkan graphical processing yang berat pasti akan menyadari bahwa kemampuan graphic card ATI Radeon X1600 yang terdapat di Intel Mac anda tidaklah maksimal. Jika anda melakukan benchmark dengan menggunakan program seperti 3DMark 06, anda akan menemukan bahwa score yang didapat adalah di bawah standar (dibanding komputer lain dengan spesifikasi identik). Hal ini disebabkan oleh kebijakan Apple yang memutuskan untuk meng-underclock graphic card demi efisiensi baterai dan mengurangi panas. Jika anda seorang gamer, hal ini pasti merugikan anda. Namun jangan khawatir, anda bisa meng-overclock kemampuan graphic card dengan menggunakan sebuah tool 3rd party.
- ATITool 0.25 Beta 14 - Sebuah tool kecil untuk meng-overclock graphic card X1600 yang terdapat di IntelMac anda. INGAT GUNAKAN TOOL INI DENGAN HATI-HATI! RESIKO DITANGGUNG SENDIRI!
Sekali lagi ingat, lakukan overclock secara sensible. Overclock secara berlebihan bisa menyebabkan kerusakan fatal pada komputer anda. Untuk informasi lebih lanjut, silakan baca pengalaman-pengalaman user lain di sebuah forum OnMac berikut.
| Intel Mac in General Problems |
Masalah dengan tombol delete.
Keyboard pada komputer Windows pada umumnya mempunyai dua tombol yang berbeda untuk melakukan fungsi hapus yaitu tombol delete dan backspace. Namun keyboard pada komputer-komputer Apple hanya mempunyai satu tombol - yaitu tombol del. Masalah akan terjadi ketika anda mencoba untuk mengakses fungsi delete pada lingkungan Windows XP. Tombol delete pada keyboard Apple akan dianggap berfungsi sebagai backspace, sementara fungsi delete sendiri dianggap nihil. Hal ini akan menyusahkan anda yang perlu untuk mengakses tombol ini, misalnhya untuk mengakses kombinasi tombol ctrl-alt-del (yang penting jika anda terhubung ke network). Untuk mengatasinya, anda bisa meng-assign tombol lain sebagai tombol delete.
- Windows Server 2003 Resource Kit Tools - Link dari Microsoft untuk Resource Kit yang menginclude sebuah tool untuk melakukan re-map di keyboard anda. Untuk menjalankan, Run -> ketik remapkey.exe.
- Remapkey.exe - Sebuah tool individual yang memungkinkan anda melakukan re-map keyboard anda. Mirip dengan tool yg terdapat di resource kit Microsoft, dengan ukuran yang lebih kecil. Recommended
Dikutip dari link wiki id-mac tentang Boot Camp. Tutorial ditulis oleh Yonatan.
Koneksi LAN: Mac and Windows
Mungkin beberapa dari pengguna Mac ingin melakukan file sharing dengan Windows. Berikut ini tahap-tahap untuk melakukannya:
1. Koneksi dengan Wireless
- Pertama buat Access Point di Mac,caranya tinggal klik Create Network di Airport (sudut kanan atas), lalu pilih menu Create Network. Bisa juga anda membuat Access Pointnya dari Windows. Keduanya sama saja.
- Koneksikan PC Windows / Mac anda dengan network yang anda buat. Jangan lupa untuk mematikan Firewall, karena Firewall windows akan memblok file sharing ini. Jangan lupa juga untuk menyalakan "Windows Sharing" dan "Personal File Sharing" dari tab Sharing di System Preferences jika anda ingin komputer Windows anda bisa mengakses Mac anda.
- Buka System Preferences kemudian pilih Network kemudian Airport
- Di sana ke tab TCP/IP, pada Configure IPv4 pilih Manual.
- Untuk IP address, isinya terserah anda, tetapi angkanya antara 0-254. Contohnya "192.168.0.123", lakukan hal yang sama dengan Windows anda, caranya klik kanan pada "Wireless Connection", klik properties. Pilih TCP/IP kmudian ganti IP addressnya sama dengan yang anda masukan di Mac, dengan perbedaan di sini yaitu 3 angka terakhir haruslah berbeda, jadi misalkan di komputer yang satu anda tulis 123 di komputer lain bisa anda tulis 124 atau 210, terserah anda asal angkanya antara 001-254.
- Setelah itu, di Finder pilih Network, di sana seharusnya anda sudah bisa melhat Workgroup dari Windows anda.
- Bila Workgroup tidak terlihat, anda bisa langsung mengkoneksi secara langsung dengan komputer target anda. Misalkan anda dari Mac, ingin mengakses komputer Windows, tinggal pilih finder, lalu go -> connect to server -> dan masukkan smb://xxx dimana xxx anda isi dengan IP PC Windows anda. Apakah itu SMB? SMB adalah Samba, sebuah protokol networking yang dijalankan komputer Mac untuk dapat mendeteksi dan bekerjasama di jaringan Windows
2. Koneksi dengan Ethernet
Ikutilah langkah-langkah yang dipakai diatas, cuma perbedaannya hanya anda tidak perlu membuat network untuk Access point. Dan IP address yang dirubah bukan AirPort Extremenya, tetapi Built-in Ethernetnya. Selebihnya langkah-langkahnya sama dengan yang di atas. Jangan lupa, jika anda mencoba untuk melakukan koneksi computer-to-computer maka kabel UTP yang anda gunakan harus dikonfigurasi secara "cross" bukannya "straight-through" seperti yang biasanya dipakai di jaringan LAN berbasis router.
Berbagai Pilihan Startup Mac
Berbagai kombinasi ini harus ditekan setelah menekan tombol power-up di Mac anda.
- X - Memaksa menjalankan Mac OS X
- option - Memunculkan berbagai pilihan startup disk. Untuk Mac Intel dengan Boot Camp, user dapat memilih untuk masuk Mac OS X atau OS lain
- option-Command-Shift-Delete - Melompati start-up disk biasa dan booting dari start-up disk lain (seperti sebuah CD / FireWire drive)
- C - Start-up dari CD drive
- N - Start-up dari server jaringan (NetBoot)
- T - Start-up dalam FireWire target disk mode. Menjadikan Mac anda sebuah FireWire HDD
- Shift - Start-up dalam Mac OS X safe mode
- Command-V - Start-up dalam mode Verbose
- Command-S - Start-up dalam mode Single user
- cmd-opt-p-r - Mereset PRAM. Tahan sampai dengan nada aktif kedua
- cmd-opt-n-v - Mereset NVRAM.
- cmd-opt-o-f - Sart-up dalam Open Firmware
- tahan mouse button - mengeluarkan secara paksa CD/DVD
Menjalankan Apache Web Server di Mac
Menjalankan sebuah local web server merupakan hal yang krusial bagi web designer yang menggunakan komputer Mac. Bagaimanakah cara menjalankannya? Berikut ini adalah caranya:
- Pergilah ke System Preferences -> Sharing, lalu nyalakan Personal Web Sharing
- Bukalah browser anda, lalu ketikkan localhost atau 127.0.0.1. Sudah berjalan loh! (sangat mudah, mudah banget bila dibandingkan dengan Windows!)
- Untuk memasukkan content, masukkan di Library / WebServer / Documents
Sudah deh! Selesai. Saking mudahnya, engga perlu tutorial kali ye? =D
Cara Browsing Tanpa Iklan!
Iklan tuh nyebelin ya? Ya, mungkin nyebelin buat kita, cuma itu adalah source of revenue dan living buat orang lain lho! Tapi, buat teman-teman kita yang kurang seberuntung kita dalam hal pengelihatan, dan membrowse web dengan bantuan Universal Access, terutama Speech, akan sangat menyulitkan dalam membrowsing web. Berikut ini adalah cara untuk membrowse web tanpa iklan, sama sekali.
- Gunakanlah Firefox, tersedia untuk PC dan Mac
- Di Firefox, download lah extension AdBlock, dengan cara Tools -> Extensions -> Get More Extensions
- Setelah terinstall, aktifkan AdBlock dengan cara Tools -> AdBlock Plus -> Preferences, lalu mencentreng Enable AdBlock
- Selamat menikmati internet tanpa iklan, sama sekali.
Jangan lupa, website hidup dari iklan. Jadinya, matikanlah AdBlock anda sesering mungkin dan klik pada banner iklan yang mereka tampilkan, oke?
Membuat Dictionary muncul di mana-mana

Memang yang namanya Mac OS X Tiger bikin kita lebih produktif! Walaupun hal kecil begini, dipikirin loh!
Program "Dictionary" yang sudah built-in dalam Mac OS X Tiger memang sangatlah berguna. Anda dapat melihat definisi dari sebuah kata dari aplikasi Dictionary (/Applications/Dictionary) atau dengan membuka Dashboard Widget Dictionary. Tapi tahukah anda, bahwa Dictonary juga dapat muncul di aplikasi lain seperti TextEdit, Safari, dan lain-lain?
Cobalah buka TextEdit / Safari. Ketikkan sebuah kata. Lalu, arahkan kursor anda ke atas kata tersebut, sambil menahan kombinasi tombol berikut:
Apple Command + Control + D
Yang anda akan lihat adalah definisi yang muncul melalui pop-up dibawah kata tersebut. Neat, right? Nggak semua orang tahu tuh. Hehehe...
Mengubah nama "Trash" menjadi "Tong Sampah" (atau nama lainnya)
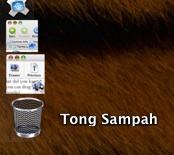
Ternyata anda engga perlu bertahan dengan nama "Trash" selamanya!
Ada yang mulai bosen engga dengan tampilan Macnya? Anda bisa loh sebenarnya memodifikasi tampilan Mac dengan menggunakan command UNIX yang terdapat di Mac. Sekarang, akan ditunjukkan cara anda dapat merubah nama "Trash" yang berada di dock menjadi "Tong Sampah", atau nama yang anda kehendaki.
Caranya mudah. Bukalah Terminal (/Applications/Utilities) dan ketikkan command ini
cd /System/Library/CoreServices/Dock.app/ \Contents/Resources/English.lproj sudo cp InfoPlist.strings InfoPlist.bak sudo cp InfoPlist.strings ~/Desktop/InfoPlist.txt
Apa yang anda lakukan di atas adalah membuka aplikasi Dock dan membuat sebuah file backup dari file preference dari aplikasi Dock, dan mengcopy file tersebut ke Desktop (Terminal anda jangan di keluarkan). Sekarang, cobalah anda lihat di Desktop anda dan bukalah InfoPlist.txt yang ada. Bila anda membukanya, anda akan melihat sebuah tulisan TrashName = "Trash". Yang anda perlu lakukan adalah mengganti kata "Trash" yang ada disitu dengan nama yang anda kehendaki, seperti "Tong Sampah". Jangan rubah tulisan yang lain, karena mungkin dapat merusak Dock anda. Setika anda selesai, save file text yang anda baru saja edit, dan bukalah kembali Terminal. Sekarang anda hanya perlu menimpa (over-write) file yang anda baru buat kembali ke aplikasi Dock.
sudo cp ~/Desktop/InfoPlist.txt InfoPlist.strings killall Dock
Setelah perintah killall, Dock akan merestart dirinya sendiri dan anda akan dapat mengecek apakah nama Trash sudah berubah menjadi "Tong Sampah".
Jika anda ingin merubah kembali "Tong Sampah" anda ke "Trash", lakukanlah kembali tahapan di atas atau gunakan command Terminal ini:
cd /System/Library/CoreServices/Dock.app \Contents/Resources/English.lproj sudo cp InfoPlist.bal InfoPlist.strings killall Dock
Sudah kembali deh menjadi Dock default. Karena trik ini mudah dan bisa dilakukan secara cepat, anda dapat menggunakan ini untuk isengin teman anda. Hehehe...
Tutorial ditulis oleh Dirgayuza Setiawan
Berkuasa di Jaringan dengan Apple Remote Desktop

Apple Remote Desktop itu asik, murah dan powerful!
Apple Remote Desktop, atau disingkat dengan nama ARD, adalah sebuah utility dari Apple untuk memonitor jaringan komputer yang terhubung dalam jaringan kita (berfungsi untuk Mac dan Platform lain). Fungsi dari Apple Remote Desktop adalah:
- Memaintain, upgrade, dan distribusi software ke komputer dalam jaringan (Mac only)
- Mengkoleksi informasi mengenai komputer dalam jaringan tersebut (Mac only)
- Membroadcast layar, mengirimkan pesan text, dan mengunci komputer (Mac only)
- Membantu rekan yang memiliki masalah dengan sambungan remote desktop
Karena Apple Remote Desktop menganut Open Standards, ia pun dapat melakukan koneksi remote desktop terhadap komputer-komputer yang memiliki VNC / Virtual Network Computing terinstall. Walaupun hanya untuk remote desktop semata, VNC adalah multiplatform, yang memungkinkan anda memonitor komputer yang menjalankan Windows, Linux dan OS lain dari Mac anda.
Ok, langsung saja ke tutorialnya. Instalasikan Apple Remote Desktop ke komputer Mac anda. Pastikan Mac anda berada dalam satu jaringan dengan komputer yang anda ingin remote. Sesudah selesai, persiapkan komputer lain untuk dapat di-remote oleh anda.
Untuk Mac
- Bukalah System Preference -> Sharing
- Aktifkan Apple Remote Desktop dengan mengklik tombol Start. Setelah itu, bukalah Access Privileges.
- Sebuah jendela baru dengan nama Sharing akan terbuka. Beri tanda cek pada username yang anda ingin dapat remote access. (Perhatian: Username tersebut haruslah memiliki password. Apple Remote Desktop tidak dapat koneksi ke client yang tidak memiliki password). Bila anda ingin akses penuh ke komputer tersebut, beri tanda cek pada semua field yuang ada. Sesudah selesai, klik Ok.
- Pastikan Mac yang anda set ini berada dalam satu jaringan dengan Mac anda yang memiliki Apple Remote Desktop
Untuk PC
- Instalasikan PC tersebut dengan VNC. Installer dapat di dapat di websitenya disini. Anda hanya memerlukan untuk menginstalasi Client Installer.
- Jalankan instalasi VNC dan ikuti instruksinya. Jangan lupa untuk membuat sebuah username dan password untuk PC tersebut di VNC, karena tanpa username dan password tersebut, tidak dapat untuk terkoneksi dengan Apple Remote Desktop.
- Pastikan PC yang anda set ini berada dalam satu jaringan dengan Mac anda yang memiliki Apple Remote Desktop
Selanjutnya, anda hanya memerlukan beberapa sentuhan ajaib di komputer Mac dengan Remote Desktop.
- Jalankan Apple Remote Desktop
- Pilihlah tab Scanner
- Disitu anda akan dapat melihat Mac & komputer lain yang terhubung ke jaringan anda. Mac yang memiliki ARD menyala akan berwarna biru terang sedangkan PC / komputer lain yang memiliki VNC menyala akan berwarna hitam dengan tulisan VNC.
- Bila tidak terdeteksi dengan cepat, anda dapat memilih untuk melakukan scanning dengan Network Range atau Network Address untuk memasukkan secara manual
- Bila sudah terdeteksi, anda tinggal perlu drag komputer tersebut ke Master List anda, atau list yang ada sudah buat. Seperti di iTunes aja, hehe.
- Pada saat anda menaruh komputer di playlist yang anda tuju, anda akan diminta memasukkan username dan password. Masukkan yang tadi anda set di tahapan di atas.
Sekarang anda sudah bebas dapat bermain dengan komputer yang terhubung dalam jaringan anda! Agar mainan bisa berlangsung lebih seru, anda dapat memilih beberapa komputer dalam saat bersamaan, dan memilih Observe Screen. Pada saat ada pengguna jaringan yang nakal (Mac only) anda dapat melock OS nya dengan mengklik komputernya, dan pilih Interact -> Lock Screen.
Chat dan berbagi file dengan iChat Bonjour
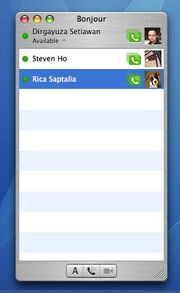
Dengan Bonjour networking, kolaborasi dengan teman jadi saaaangat mudah!
iChat, dengan fitur iChat Bonjour adalah aplikasi instant message yang paling berguna untuk pengguna Mac. Bonjour, yang berartikan zero configuration networking memungkinkan pengguna Mac "berbincang" dalam satu jaringan yang sama. Caranya juga cukup mudah:
- Bukalah aplikasi iChat
- Pilihkan Window -> Bonjour
- Ubahlah notifikasi Disconnected menjadi Available
Tentunya, anda hanya dapat mengubah Disconnected menjadi Available bila anda berada dalam sebuah jaringan. Jaringan itu engga harus ada sebelumnya, dan anda bisa ciptakan sendiri! Bagaimana caranya? Bacalah tutorial berikut ini.
Membuat jaringan di Mac
Membuat jaringan sendiri dengan menggunakan Mac adalah semudah membalikkan telapak tangan. Salah satu kegunaan dari membuat jaringan sendiri ini adalah untuk memanfaatkan fitur iChat Bonjour untuk berbagi file, chatting (dalam bentuk text, suara dan video) dan bermain game jaringan (seperti: Warcraft) yang tidak dapat di tunda-tunda.
Bagaimana caranya?
1. AirPort ad-hoc network
- Pilih icon AirPort anda di kanan atas layar
- Pilih Turn AirPort On
- Pilih Create Network
- Pilih nama network anda, lalu pilih Ok
- Koneksikan rekan anda ke jaringan AirPort yang baru saja anda ciptakan
Kelebihan dari cara ini adalah anda tidak memerlukan kabel dan bisa setiap saat membuat jaringan ini. Kekurangannya adalah anda hanya akan mendapatkan kecepatan sebuah jaringan Wireless, yang akan memakan waktu lumayan lama untuk transfer file yang besar.
2. FireWire network
- Ambil kabel FireWire. Koneksikan ke Mac anda dan Mac rekan anda.
- Pilih System Preferences -> Network. Pastikan pilihan Built-in FireWire anda sudah menyala hijau
- Bila belum, setlah TCP/IP koneksi FireWire anda. Bila ingin agak manual (walaupun Automatic engga ada masalah), buatlah IP anda (contoh: 10.0.0.1) dan rekan anda (contoh: 10.0.0.2). Masukkan IP rekan anda ke bagian Router anda, dan demikian sebaliknya
Kelebihan cara ini adalah data transfer rate yang sangat tinggi, ideal untuk membagikan file yang besar (seperti kalau lagi bagi-bagi filem, game atau aplikasi, hehehe). Kekurangannya, harus selalu sedia kabel FireWire 6-pin.
3. Ethernet network
Caranya cukup mudah. Hapus semua kata FireWire di atas dan ubah dengan Ethernet. Hehehe.
Demikian tutorial membuat jaringan di Mac. Gunakan dengan baik, jangan hanya dipergunakan untuk membagi rantangan, hasil paculan, inul, bor dan sejenisnya. Hehehe.. Apalagi file-file yang dapat merugikan orang, nanti saya yang nulis tutorial dapet dosa-nya lagi. Oh ya, sama jangan main Dot-A mulu ya setelah baca tutorial ini, hahahaha...
Membuat hotspot dadakan
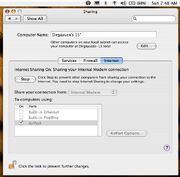
Aktifkan internet sharing, dan anda langsung menjadi hero!
Mac is really a heroic machine. Percaya atau tidak, mudah menjadi seorang "hero" dengan menggunakan Mac, apalagi di situasi dimana anda sedang gathering bersama teman dan tidak ada hotspot di sekitar. Bagaimana cara membuat sebuah "hotspot dadakan"? Pastikan anda memiliki:
- Koneksi internet, entah menggunakan CDMA, GPRS, cable, atau entah bagaimana anda terkoneksi ke internet.
- Sebuah Mac yang memiliki AirPort
Bila anda masuk ke kriteria di atas, ikutilah petunjuk ini:
- Bukalah System Preferences -> Sharing. Lalu, klik pada pilihan Internet.
- Pilihlah asal mula koneksi anda, misalkan dari Internal Modem bila anda terkoneksi ke internet dengan menggunakan dial-up.
- Karena tutorial ini cara membuat sebuah hotspot dadakan, pilihlah pilihan berbagi dengan menggunakan AirPort.
- Klik pada pilihan Start.
Rekan-rekan anda sekarang sudah langsung dapat terkoneksi ke hotspot yang anda ciptakan, dan menggunakan internet anda. Mudah bukan?
Berbagi internet dengan teman (dengan hotspot berbayar)

Contoh anggota milis yang tidak mau rugi dengan jaringan hotspot berbayar. Satu account untuk semua.
Sebenarnya artikel ini hanyalah ekspansi kreatifitas dari artikel sebelumnya. Bagaimanakah anda dapat mempergunakan hotspot berbayar dengan se-efektif mungkin? Bagilah internet berbayar anda dengan rekan-rekan (lebih dari dua orang). Caranya pun cukup mudah. Perbedaannya adalah, anda memerlukan dua buah Mac dan kabel firewire / ethernet.
- Koneksikan Mac 1 anda dengan hotspot (atau sumber internet) anda. Pastikan sudah terkoneksi.
- Sambungkan kabel firewire / ethernet dari Mac 1 ke Mac 2.
- Bagi koneksi dari Mac 1 ke Mac 2 dengan membuka System Preferences, lalu Sharing, lalu Internet, lalu pilih Share connection from Airport to computers using Built-in Firewire / Ethernet.
- Lalu, anda pastikan Mac 2 sudah mendapatkan internet dengan mengeset Firewire / Ethernet dengan automatic DHCP.
- Lalu, set Mac 2 anda untuk membuat hotspot dadakan dengan menggunakan tutorial diatas.
Selamat menikmati bandwidth berbagi, hehehe. Satu untuk semua, semua untuk satu euy!
Membersihkan Macintosh

Clear for Electronics dapat di dapat di pasar swalayan terdekat anda
Sebagai sebuah komputer yang sudah hampir setaraf dengan "perhiasan", banyak pengguna Mac menghabiskan waktu untuk membersihkan komputernya. Sayangnya, ada beberapa cara yang sebenarnya lebih membuat kotor daripada bersih. Berikut ini saya outline beberapa cara membersihkan Mac:
1. Menggunakan karet penghapus
Cara ini adalah salah satu cara yang paling populer digunakan rekan-rekan yang menggunakan iBook. iBook yang cenderung mudah 'dekil' biasanya sangat mudah untuk dibersihkan menggunakan karet penghapus. Walapun efektif, cara ini berpotensi untuk bikin iBook tambah kusam. Bila tidak telaten, iBook akan belang-belang karena area yang dibersihkan tidak merata, dan ampas dari karet penghapus dapat masuk ke sela-sela keyboard, yang sulit untuk dijangkau kecuali menggunakan keyboard vacuum cleaner.
2. Menggunakan pasta gigi
Percaya atau tidak, pasta gigi berkhasiat untuk membantu membersihkan Mac anda. Caranya cukup mudah: Campur sedikit pasta gigi dengan air, oleskan pada permukaan Mac dan ratakan. Bersihkan nanti dengan sebuah kain bersih. Efektif, walaupun terdengar aneh.
3. Menggunakan Clear for Electronics
Bukannya beriklan, tetapi produk ini memang adalah yang paling favorit digunakan rekan-rekan dalam membersihkan Mac-nya. Hanya cukup menyemprotkan ke kain halus dan mengusapkannya ke tubuh Mac, tubuh Mac anda langsung jadi menawan lagi. Clear for Electronics juga efektif untuk membersihkan layar. Pastikan layar dalam keadaan mati sebelum dibersihkan dan untuk hasil terbaik, gunakan kain halus seperti kain kacamata untuk membersihkannya.
Fax via Bluetooth modem
Untuk semua handphone yang memiliki fitur Bluetooth dan Fax, bisa dihubungkan dengan Mac anda (yang tentunya harus mempunyai fitur Bluetooth juga. Tips ini sudah dicoba di Mac OS Tiger 10.4 (10.4.6 dan 10.4.7)
- Buka System Preferences, masuk ke bagian Print & Fax
- Buka Printer Browser (klik tanda "+" di tab "Printing")
- Klik "More Printer" sambil menekan tombol option
- Klik pop-up list --> pilih "Advanced" (pilihan ini tidak akan keluar kalau tombol option tidak ditekan sebelumnya)
- Pilih "Bluetooth-Modem" pada pop-up list "Device"
- Pilih "Other..." pada pop-up list"Printer Model"
- Pada dialog "Choose file", pilih file fax.ppd yang terdapat di direktori System\Library\Frameworks\ApplicationServices.framework\Frameworks\PrintCore.framework\Resources\English.lproj\fax.ppd
- Klik add
Asalkan provider handphone anda men-support fax dari handphone, maka anda bisa langsung menggunakan fax tanpa membeli Apple USB Modem.
Created by Daniel Wirasantosa